Cara mengaktifkan Hypervisor atau Hardware Accelerated Execution Manager (HAXM) Google Play Game PC
Untuk menjalankan Google Play Game di PC, Anda harus mengaktifkan Windows Hypervisor Platform atau Hardware Accelerated Execution Manager (HAXM). Jika Hypervisor aktif, Anda dapat menonaktifkannya dan menggunakan HAXM sebagai gantinya.
Jika Hypervisor atau Hardware Accelerated Execution Manager (HAXM) Google Play Game PC tidak diaktifkan dan di Instal HAXM Notice "Google play game doest' work with the GPU in this computer" akan keluar Jika Persyaratan Minimum untuk Menjalankan Google Play Game tidak terpenuhi
Hanya PC dengan prosesor Intel yang mendukung HAXM.
Menonaktifkan Hypervisor
- Di PC, buka Control Panel.
- Pilih Programs lalu Programs and Features.
- Pilih Turn Windows features on or off.
- Luaskan bagian Hyper-V lalu Hyper-V Platform.
- Batalkan pilihan Hyper-V Hypervisor.
- Mulai ulang komputer Anda.
Tips: Di perangkat Windows 10 Home, juga batalkan pilihan Windows Hypervisor Platform.
Mengaktifkan HAXM
- Setelah Anda memulai ulang PC, buka Google Play Game Play Game.
- Saat diminta mengaktifkan HAXM, klik Ya
Installing Standalone Intel HAXM on Windows
Peringatan: Penginstalan Intel HAXM akan gagal jika sistem Anda tidak memenuhi persyaratan sistem, termasuk dukungan untuk fitur prosesor Intel, seperti Intel Virtualization Technology (Intel VT).
1. Unduh paket penginstal dari https://github.com/intel/haxm/releases atau menggunakan manajer SDK.
2. Jalankan penginstal (dan terima perintah UAC, jika berlaku).
Jika Intel HAXM versi lama sudah diinstal, Anda akan melihat dialog pemberitahuan:
Klik "Ya" untuk memutakhirkan Intel HAXM, atau klik "Tidak" untuk keluar dari penginstalan dan mempertahankan versi Intel HAXM yang saat ini diinstal.
3. Anda akan melihat layar wizard pengaturan:
Klik "Instal"
Catatan: Anda dapat mengakses dokumentasi dengan mengklik Dokumentasi Intel HAXM
4. Ketika instalasi Intel HAXM selesai, Anda akan melihat layar penyelesaian:
Klik "Selesai" untuk keluar dari penginstal. Intel HAXM sekarang terinstal dan siap digunakan.
Untuk memverifikasi bahwa Intel HAXM sedang berjalan, buka jendela Prompt Perintah dengan hak administrator (Jalankan sebagai Administrator) dan jalankan perintah berikut:
sc query intelhaxm
Jika Intel HAXM berfungsi, perintah akan menampilkan pesan status yang menunjukkan bahwa statusnya adalah: "4 RUNNING".
Untuk menghentikan atau memulai Intel HAXM, gunakan perintah berikut:
Stop:
sc stop intelhaxm
Start:
sc start intelhaxm
Menginstal HAXM secara diam-diam di Windows
Unduh paket penginstal dari https://github.com/intel/haxm/releases dan ekstrak secara lokal.
Masukkan folder yang diekstraksi dan jalankan perintah di bawah ini di Command Prompt atau Windows PowerShell yang ditinggikan.
> silent_install.bat
Pemasang akan memeriksa lingkungan sistem terlebih dahulu. Jika instalasi berhasil, maka akan keluar seperti di bawah ini.
Intel HAXM installed successfully!
Penginstal yang dapat dieksekusi itu sendiri juga mendukung untuk berjalan dalam mode senyap dengan meneruskan /S pada Command Prompt atau Windows PowerShell, mis.,
> haxm-7.7.0-setup.exe /S
Harap dicatat bahwa parameter /S harus dalam huruf besar.





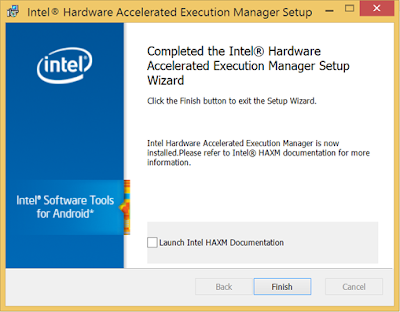




.png)



